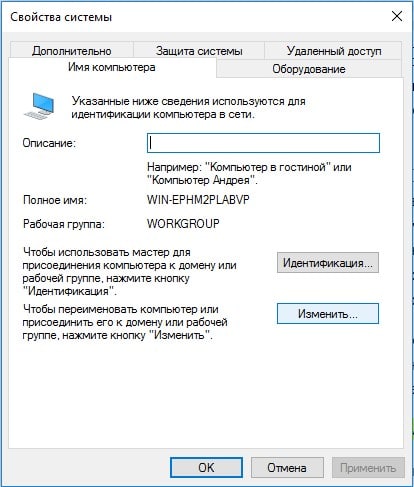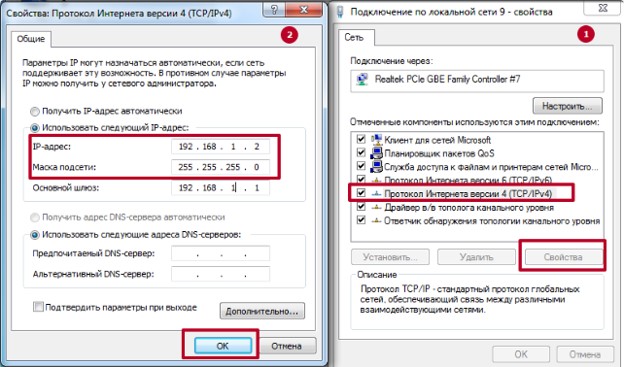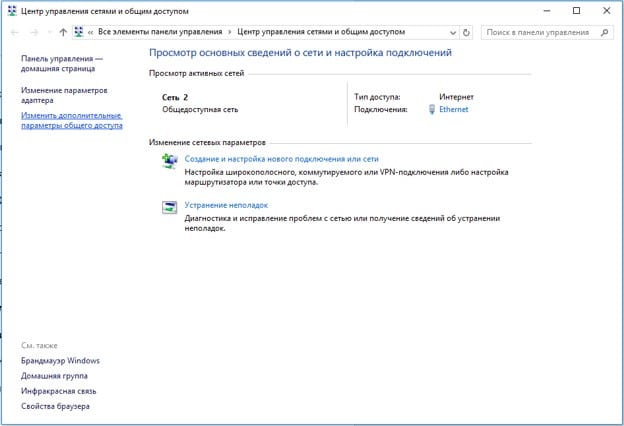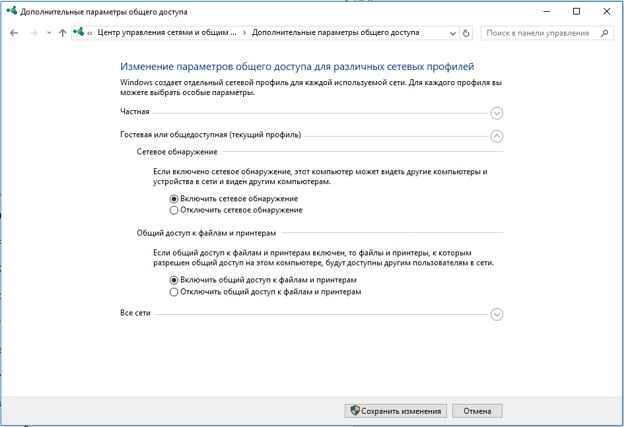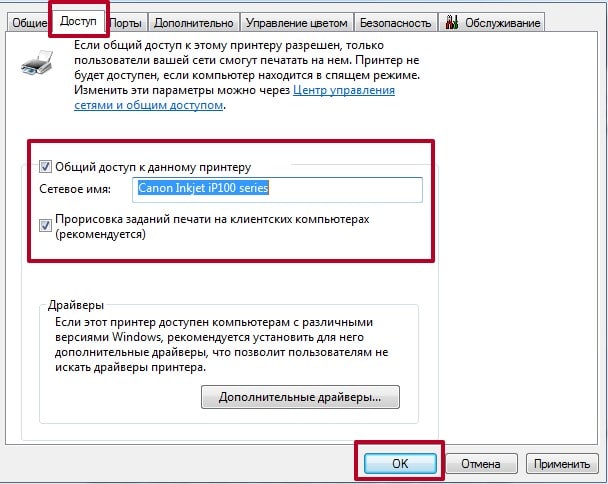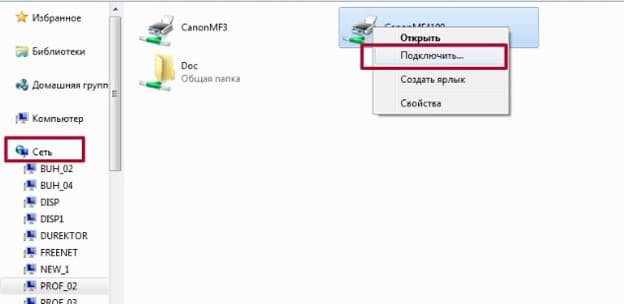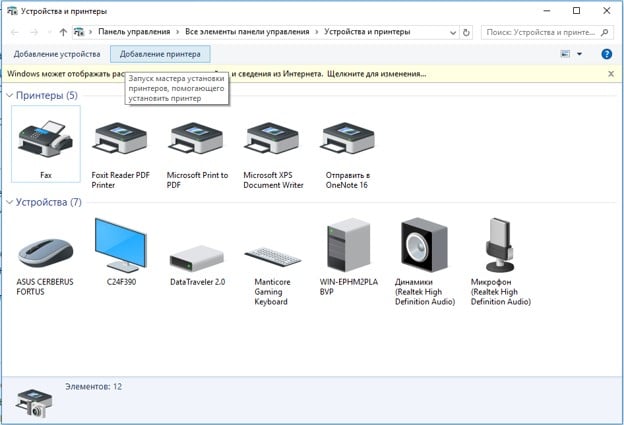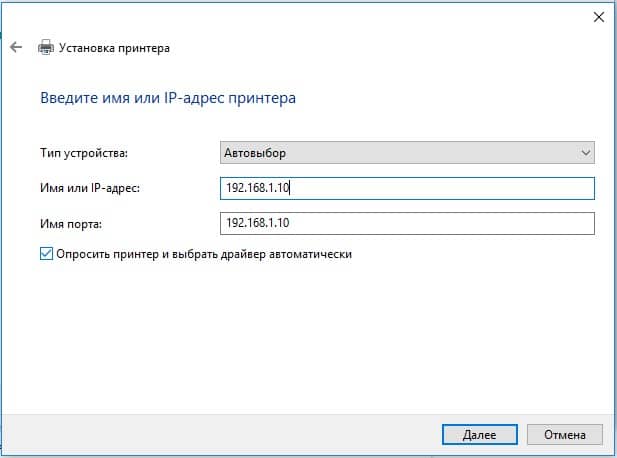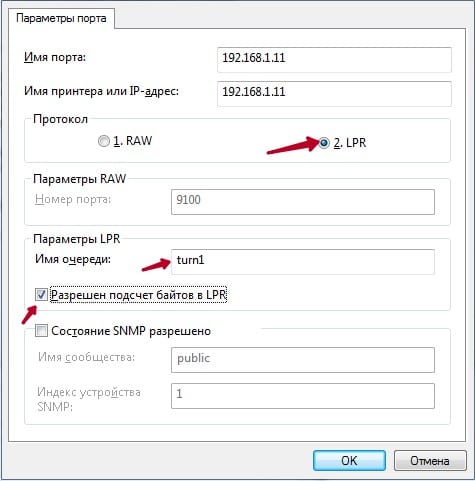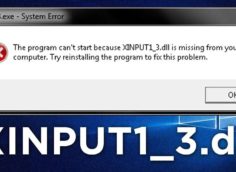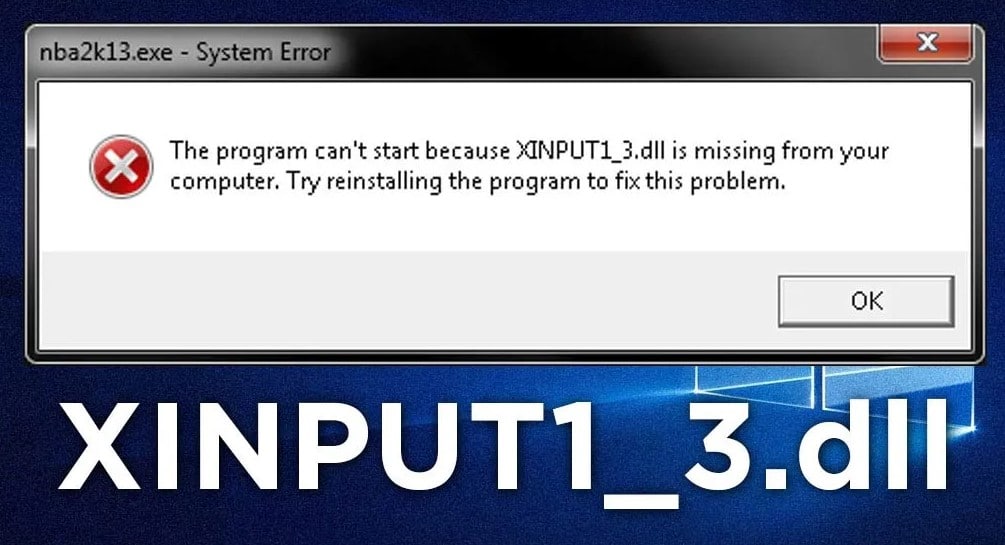Как подключить принтер к двум компьютерам? Все методы
В условиях работы в небольших командах приходится совместно пользоваться некоторой периферией, так как нецелесообразно покупать дополнительный аппарат для подключения к каждому компьютеру. Чаще всего это относится к устройствам печати. Для управления принтером с нескольких ПК можно воспользоваться разными тактиками соединения устройств. Все способы, как подключить принтер к двум компьютерам рассмотрим ниже.
Подключение принтера к 2-м компьютерам через:
Существует минимум 4 варианта создания подключения к распространенным принтерам Epson, Canon, Xerox и т. д. К сожалению, каждый метод связан с определенными недостатками и преимуществами, поэтому идеального решения для всех ситуаций не существует.
USB
Самый простой вариант – использовать USB-разветвитель для принтера. По умолчанию устройства для печати не предназначены (в большинстве случаев) для получения управляющих сигналов с нескольких ПК. Чтобы добиться поставленной цели без затрат, можем просто вынимать один кабель и устанавливать другой. Постоянное воздействие на порт скорее всего приведет к его быстрому износу. Лучшая альтернатива - соединение компьютеров через USB-хаб. По сути – это своеобразный тройник.
| Плюсы | Минусы |
| Легко настроить | Нужен длинный USB-кабель |
| Линия защищена от перехвата данных | Прерывчатый сигнал с удаленных компьютеров |
| Удобно использовать в небольших помещениях | Высокая цена на хороший тройник для принтера на два компьютера |
Стоит отметить, что подход позволяет избежать переподключения USB-портов, но он не позволяет одновременно пользоваться принтером с разных компьютеров. Чтобы печатающее устройство стало доступно на втором ПК, первый должен завершить сеанс работы с ним. Принцип подключения описывать нет необходимости, все сводится к подключению USB-кабелей в соответствующие порты.
Локальную сеть
Подключение принтеров Samsung, Panasonic, OKI и т. п. через локальную сеть – более предпочтительный вариант. Все, что нужно сделать – создать рабочую группу. Объединение устройств позволит пользоваться одним и тем же оборудованием на разных единицах электроники.
| Плюсы | Минусы |
| Легкость организации сети в небольших рабочих группах | Сложность развертывания в больших офисах |
| Можно организовать сеть с неограниченным количеством устройств | Оба компьютера должны быть включены |
| Высокая скорость работы | Важно правильно настроить |
Суть метода проста: создать рабочую группу, а затем настроить подключение к принтеру с разных ПК. Однако, более предпочтительно выполнить подключение через один компьютер – это разновидность создания связи по локальной сети, поэтому подробно рассмотрим инструкцию в следующем пункте. С некоторыми оговорками она применима и к данной методике.
Читайте также: Почему принтер печатает белые листы?
Другой ПК
Вначале важно определить компьютер, который будет выполнять роль связующего звена между принтером и остальными устройствами. Лучше выбирать самое активно используемое устройство с Windows 8 или выше и лучшими характеристиками. Еще важно близкое расположение ПК и принтера. В идеале между ними не должен быть кабель более 2 м. Процесс соединения компьютера с печатным устройством стандартен: подключение кабеля, установка драйверов и проверка базовых настроек печати.
Так как исходный ПК – это своеобразный переходник для принтера на 2 компьютера, следующие этапы будут направлены на настройку этого самого разветвителя. Подразумеваем, что кабель между устройствами уже проложен. Сначала задаем сетевые настройки на примере Windows 10.
Как подключить несколько компьютеров к одному принтеру:
- Вводим в поиск и открываем файл sysdm.cpl.
- Жмем на кнопку «Изменить» и задаем уникальное название компьютера, а также общее имя рабочей группы.
- Используя «Панель управления» открываем раздел «Сеть и интернет» и переходим на страницу «Сетевые подключения».
- Делаем клик правой кнопкой мыши (ПКМ) по локальному подключению переходим в «Свойства», а затем – в настройки «Протокол Интернета версии 4».
- Указываем настройки вручную. IP главного компьютера 192.168.1.2, второго – с тройкой в конце, третьего – с четверкой и т. п.
- Задаем маску подсети 255.255.255.0, она одинаковая на всех устройствах.
Следующий этап – настройка общего доступа:
- Через ПКМ по подключению в нижнем правом углу и переходим в «Центр управления».
- Из меню слева выбираем последний пункт, связанный с общим доступом.
- Переводим настройки из положения «Отключить…» в «Включить».
- Переходим в раздел «Панели управления» с оборудованием и открываем «Свойства принтера».
- На вкладке «Доступ» активируем «Общий доступ…».
- Открываем вкладку «Безопасность» и задаем всем пользователям право на «Печать».
Последний шаг – подключение к принтеру с других компьютеров:
- Со второго ПК открываем «Этот компьютер» и ждем поиска подключенных устройств.
- Делаем двойной клик по связующему компьютеру в сети.
- Щелкаем ПКМ по найденному принтеру и выбираем «Подключить».
- Ждем завершения настройки и установки драйверов.
- При отправке на печать выбираем данный принтер или устанавливаем его по умолчанию.
- Готово!
Это самое удобное подключение принтера к двум компьютерам через USB, которое позволяет легко расширять сеть в любой момент. Дальнейшее добавление компьютера или периферии займет всего пару минут. Что делать, если компьютер не видит принтер? Ответ по ссылке.
Использование принт-сервера
Последний вариант – подключение через Wi-Fi. Метод позволяет управлять принтером через интернет даже находясь на сравнительно большом расстоянии в пределах одной сети. Главный недостаток способа – его можно настроить только при наличии в принтере поддержки сетевого подключения.
Как настроить:
- В разделе «Устройства и принтеры» (можем найти через поиск) нажимаем на кнопку «Добавление принтера».
- Выбираем локальный способ подключения.
- Задаем порт с использованием TCP/IP.
- Устанавливаем IP-адрес (он должен быть свободным) в своей сети.
- Ставим «Тип устройства» в положение «Особое» и выбираем «Параметры».
- Используем протокол «LPR», имя очередь – «turn1», разрешаем подсчет байтов.
- Устанавливаем драйвер для принтера.
- Следуем оставшимся рекомендациям мастера установки.
Если USB-переключатель для принтера на 2 компьютера – самый простой вариант реализации подключения для небольших рабочих мест, то вариант с локальной сетью – более функциональный и расширяемый метод для средних офисов. Интернет вариант даже немного лучше локалки, так как он не требует использование компьютера-посредника, связь между разными аппаратами налаживается напрямую.
Какой метод больше подошел вам? Пишите в комментариях.