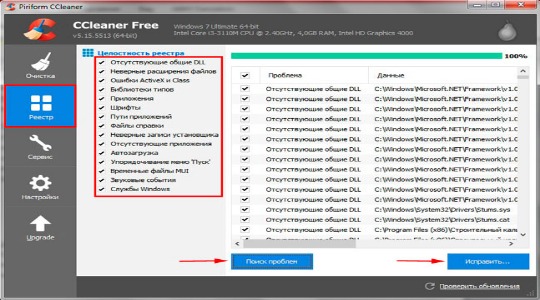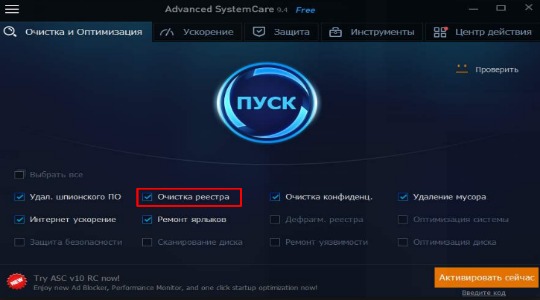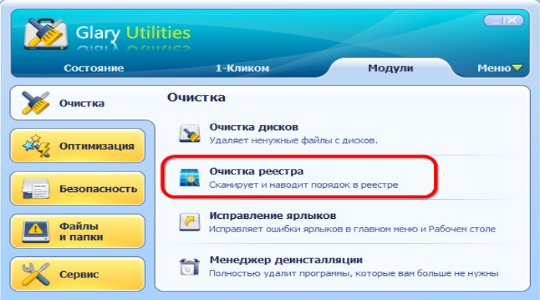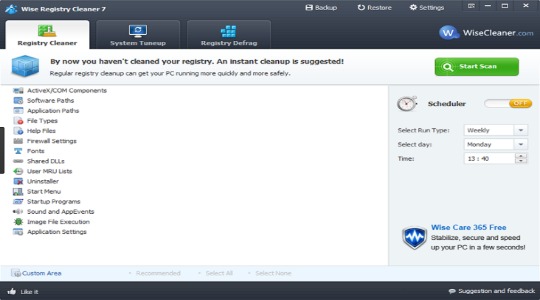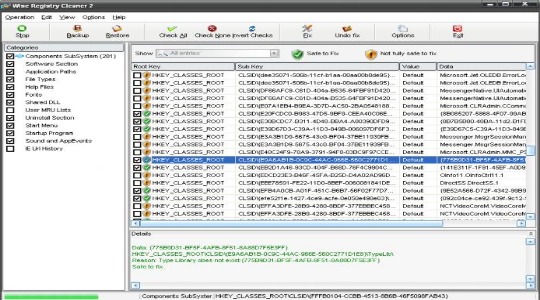Как произвести чистку реестра Windows 10?
Реестр – это база данных Windows, которую система использует для хранения ключей, значений и других подобных параметров, чистка реестра Windows 10 производится для увеличения производительности и стабильности системы. В будущем параметры из реестра используются приложениями для выполнения самых разнообразных операций. Повреждение каких-либо ключей приводит к выходу из строя программы, определенным ошибкам в Windows, изменяется поведение системы и многие другие последствия.
Для выполнения очистки крайне не рекомендуется использовать ручной метод, когда пользователь самостоятельно очищает, на его взгляд, ненужные или неправильные параметры, ведь это чревато выходом из строя системы. И смысла выполнять процедуру вручную нет, так как разработано достаточно много средств для обеспечения производительности и качественной очистки хранилища.
Очистка реестра Windows 10 с использованием CCleaner
ССleaner возглавляет программы для чистки реестра Windows 10, так как приобрела большую популярность в нише благодаря простому, гибкому и качественному алгоритму. В программе есть несколько базовых функций очистки не только реестра, но и временных файлов.
Для стабилизации состояния хранилища следует:
- Загрузите приложение по ссылке https://www.piriform.com/ccleaner;
- После запуска перейдите в раздел «Реестр»;
- Выбрать необходимые параметры, на основании них будет производиться чистка, чтобы не заморачиваться можно выбрать все пункты;
- Нажать на «Поиск проблем»;
- Появится список с битыми параметрами ключей и остальными проблемами, для запуска очистки необходимо нажать «Устранить проблемы»;
- Сразу будет всплывающее окно с предложением создать бекап реестра, лучше сделать, чтобы в случае сбоев восстановить его.
Функциональность программы достаточна для выполнения поставленной цели, но в целом не позволяет выполнять массовую оптимизацию системы.
Как почистить реестр на Windows 10 с помощью Advanced SystemCare Free?
Продукт IT-бренда IObit, который по популярности не сильно уступает предыдущему варианту, но имеет некоторые вспомогательные функции. Не все сходятся во мнении об эффективности дополнительного функционала, а некоторые антивирусы определяют приложение, как то, которое имитирует полезный процесс, но его не осуществляет.
[tip]Читайте также: Программа очистки Windows 10 CleanMyPC[/tip]Не зависимо от этого, очистка реестра происходит на высоком уровне, о чем свидетельствует 150 млн. пользователей программы. Остальной функционал можно использовать по желанию, сюда входят такие интересные действия:
- Ускоряет работу Windows, реестра и выхода в сеть (обычно это ускорение визуально незаметно);
- Выполняет все действия по диагностике и устранению в 1 клик;
- Включает в себя антивирусный сканер;
- Турбо ускорение – позволяет отключить второстепенные, ненужные процессы, службы и очистить загруженность RAM;
- Эффектный дизайн и красивое оформление индикатора загрузки памяти.
Программа поставляется на русском языке и работает со всеми популярными ОС. Для выполнения процедуры следует:
- Загрузить утилиту https://ru.iobit.com/downloads/iobit/redir.php?file=asc-setup;
- Запустить, в разделе «Очистка и оптимизация» установить выделение «Очистка реестра»;
- Клик по «Пуск»;
- Затем будет указан результат процедуры и количество найденных проблемных секторов, клик на «Исправить».
Glary Utilites
Приложение не обладает массовой популярностью, но функционал действительно обширный. Благодаря Glary Utilites достигается не только очистка реестра, но и высокий уровень безопасности/оптимизации системы, присутствуют инструменты для работы с файлами и некоторые другие возможности.
Для того, чтобы произвести чистку с помощью этого приложения, необходимо:
- На сайте загрузить утилиту https://www.glarysoft.com/downloads/;
- В главном окне перейти на вкладку «Очистка»;
- Выбрать «Исправление реестра»;
- Производится оценка системы и указывается характерный результат;
- Затем запустить очистку.
По желанию можете изучить вспомогательные функции программы, которые будут полезны на всех компьютерах для обеспечения прироста скорости и облегчения нагрузки на систему.
[tip]Читайте также: Как почистить Windows 10, используя программу Dism++[/tip]Wise Registry Cleaner
Данное приложение относится к тем редким случаям, когда название действительно отражает сущность утилиты. Алгоритм определения мусора реально «мудрый», а программа простая в освоении. Её единственная задача – работа с реестром, при этом присутствует русский интерфейс. Дополнительно может оптимизировать и сжать реестр не зависимо от сложности процедуры и уровня захламления.
- Закачайте утилиту с https://www.wisecleaner.com/wise-registry-cleaner.html;
- Открыв окно остаться на вкладке «Очистка реестра»;
- Перед вами целый спектр параметров, на которые проверяется библиотека, клик по «Сканировать»;
- Затем запустить очистку.
Существуют и альтернативные варианты оказания помощи, но они все работают по идентичному принципу.
Важно! Прежде, чем выполнять какую-либо из предложенных процедур оптимизации, лучше выполнять бекап реестра. Благодаря этому удается предотвратить пагубное, ошибочное воздействие на библиотеку и последующее восстановление всей системы.
[tip]Читайте также: Оптимизация работы Windows 10[/tip]Благодаря очистке реестра удается сохранить правильное состояние базы данных, обеспечить устойчивую работу Windows и предотвратить образование ошибок. При этом процедуру рекомендуется выполнять 1 раз в неделю при активном использовании ПК, но противопоказаний к более частому применению нет.
Если у Вас остались вопросы по теме "Как произвести чистку реестра Windows 10?", то можете задать их в комментариях