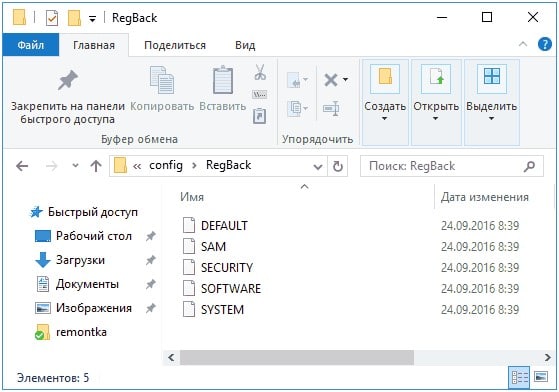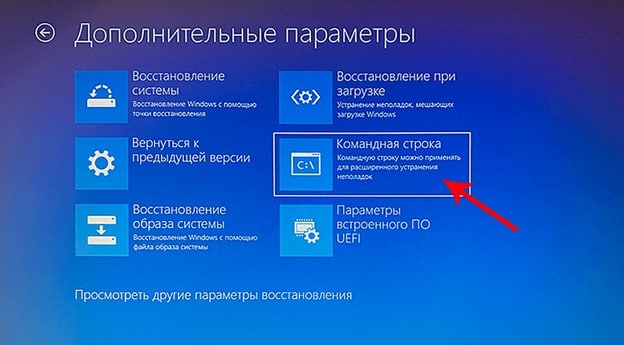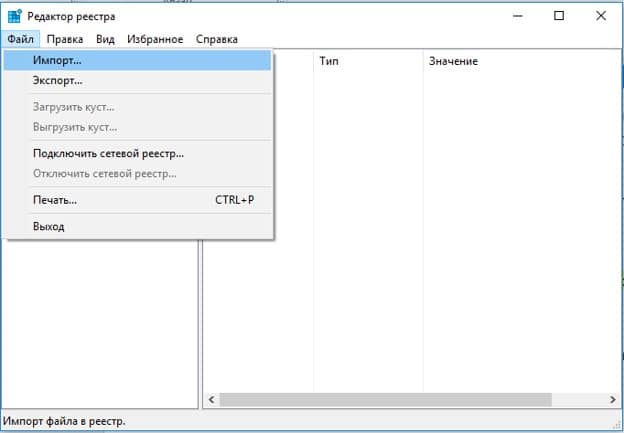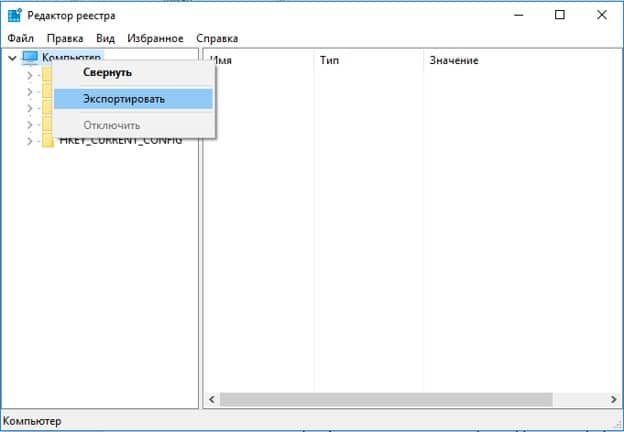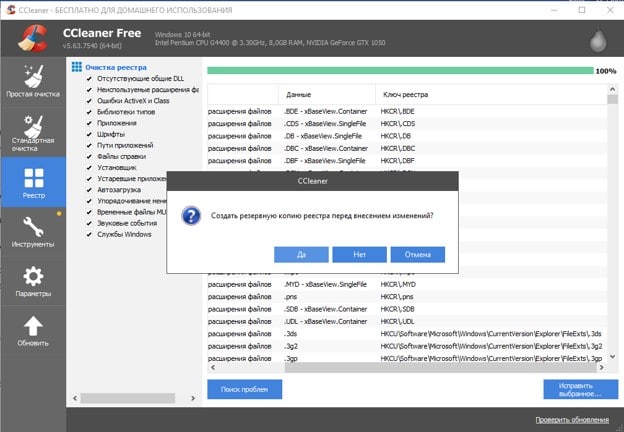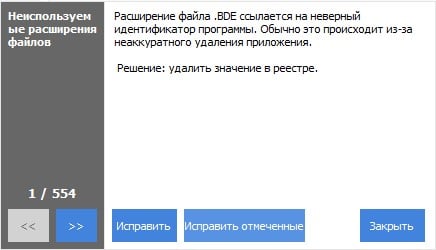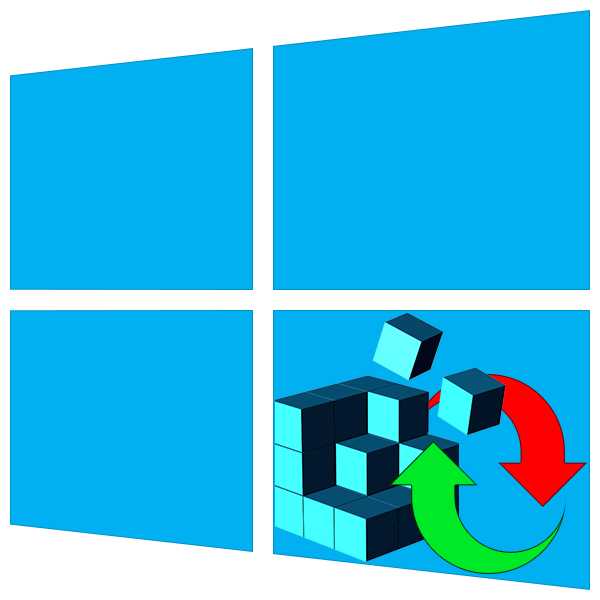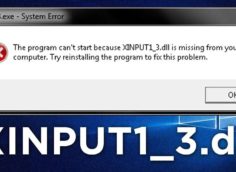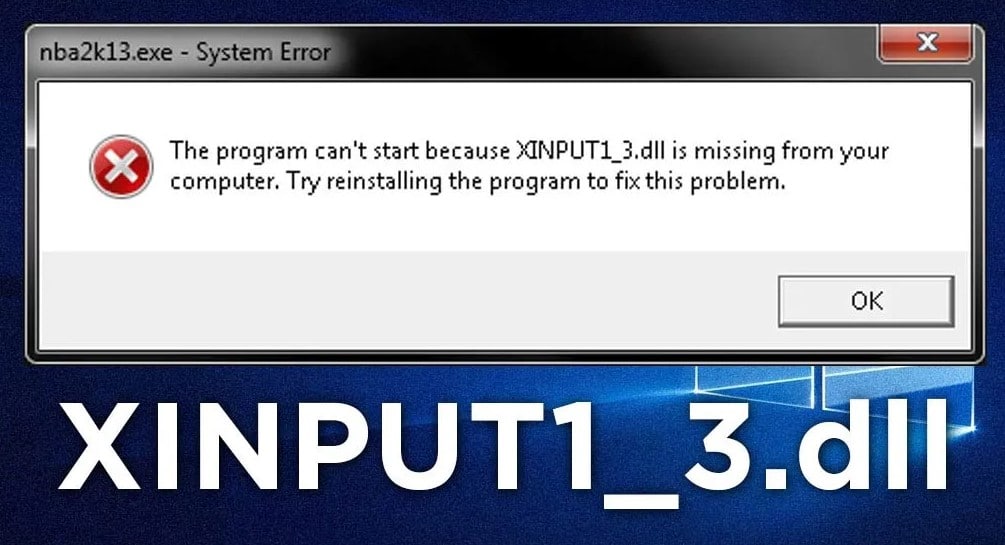Как восстановить реестр Windows 10?
Реестр – хранилище настроек Windows, программного обеспечения и сохраненных аккаунтов. К нему имеет доступ каждый пользователь с правами администратора, а также приложения. Любой неверный параметр реестра может привести к прекращению работы отдельных функций операционной системы (ОС). Тогда и появляется вопрос, как восстановить реестр Windows 10, ведь вручную найти проблемные параметры очень сложно. Мы предлагаем 2 быстрых способа восстановления в автоматическом режиме.
Где хранятся данные реестра?
Разработчики из Microsoft предусмотрительно заложили в ОС функцию резервирования всех веток реестра. В дальнейшем бекап может использоваться для отката некорректных изменений. Расположены файлы на системном логическом диске по пути …\Windows\System32\config\RegBack\ и представляют собой 5 каталогов Default, Security, Software, System и Sam.
Помимо стандартного файла восстановления, можем сами создавать бекап в любой момент времени. Воспользоваться им в будущем будет проще.
Способы восстановления реестра Windows 10:
Если база данных реестра повреждена в Windows 10, есть 2 пути решения: использовать консоль (если ПК не включается, имеет серьезные сбои в работе) или воспользоваться резервной копией.
Через командную строку
Если в системе нет подходящего файла (вручную созданного) для исправления реестра в Windows 10, лучше воспользоваться этим способом. Он подразумевает применение оригинального бекапа, регулярно выполняющегося системой.
Инструкция:
- Перезагружаем компьютер и запускаем его с диска восстановления (оригинального дистрибутива или LiveCD-накопителя).
- На странице «Выбор действия» переходим в «Диагностика» и открываем «Командная строка».
- Копируем содержимое папки RegBack в оригинальное хранилище (config). Для этого используем следующую команду реестра - Xcopy c:\windows\system32\config\regback c:\windows\system32\config. Без точки.
Совет! Восстановление системы восстанавливает реестр, поэтому можем воспользоваться предыдущей точкой бекапа и не заниматься ремонтом отдельных библиотек.
Читайте также: Чистка реестра Windows 10
Из резервной копии
Если есть файл с резервной копией, можем выполнить ремонт реестра Windows 10 без перезагрузки ОС и консоли.
Последовательность действий:
- Открываем библиотеку. Запуск реестра выполняется так: нажимаем Win + R, вводим команду regedit и нажимаем кнопку «Ок».
- Жмем на кнопку «Файл» и выбираем «Импорт».
- Указываем путь к файлу с рабочей копией реестра (имеет расширение .reg) и нажимаем «Открыть».
- Перезапускаем компьютер.
Экспорт / импорт настроек
Чтобы на будущее защититься от повреждения реестра и получить возможность его с минимальными усилиями восстанавливать, рекомендуем освоить функции экспорта и импорта.
Руководство:
- Открываем редактор реестра (Win + R, вводим regedit и жмем Enter).
- Кликаем ПКМ по основной категории «Компьютер» и выбираем «Экспортировать».
- В качестве имя файла указываем дату создания или какую-то подсказку и нажимаем «Сохранить».
- Как только потребуется восстановление, находим сгенерированный файл, щелкаем по нему дважды и подтверждаем внесение параметров в реестр. Остается только перезагрузить компьютер.
Рекомендуем выполнять экспорт данных из реестра с регулярностью в 1-2 недели.
Как исправить поврежденные элементы реестра?
Все параметры имеют числовое или буквенное значение и их возможно исправить вручную. Однако, из тысяч настроек найти проблемную – очень сложно. Лучшее решение заключается в использовании специализированных программ. Они сканируют реестр на наличие проблем и исправляют некорректные параметры. Лучшим представителем ниши является CCleaner.
Что нужно делать:
- Скачиваем и устанавливаем приложение.
- Запускаем утилиту и переходим во вкладку «Реестр».
- Нажимаем на клавишу «Поиск проблем».
- После завершения сканирования жмем на «Исправить выбранное».
- Создаем резервную копию кнопкой «Да».
- Кликаем на клавишу «Исправить отмеченные».
На этом проблемы с реестром должны быть устранены, ведь все параметры были восстановлены к исходному или рабочему состоянию. Если неполадки сохранились, скорее всего дело в чем-то другом.