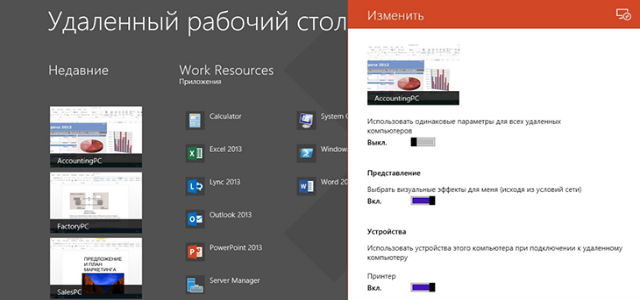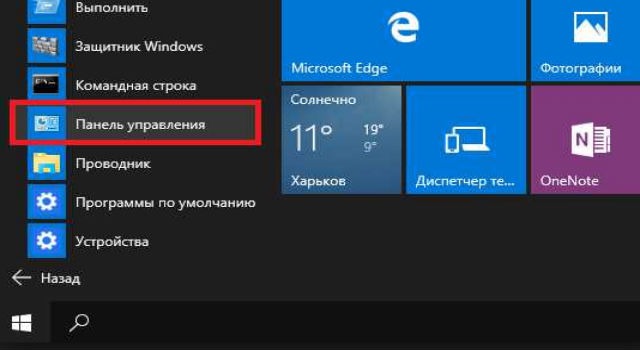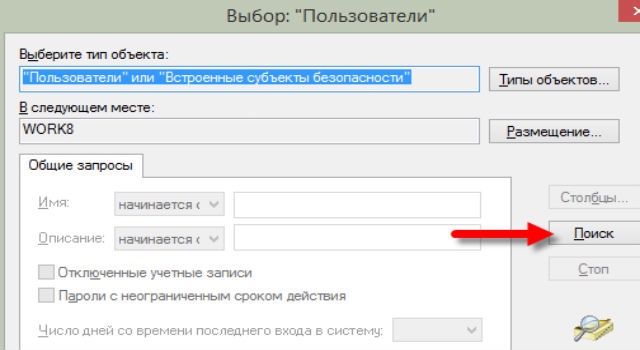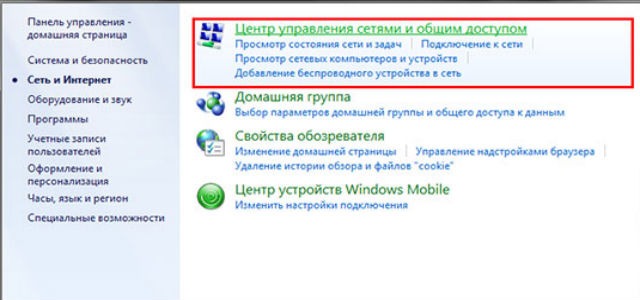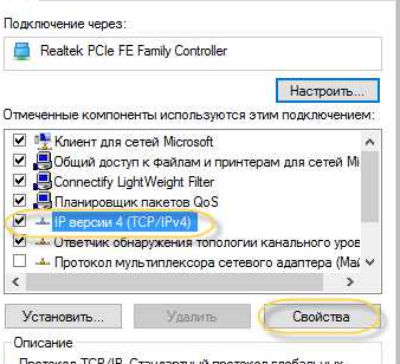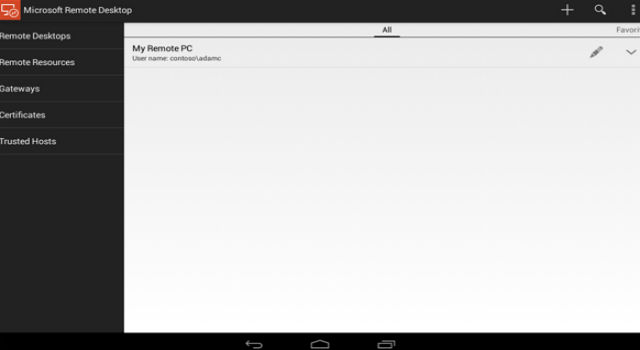Как настроить удалённый рабочий стол?
Во всех ПК с ОС Windows начиная с 7 версии и до 10, есть интересная функция для удалённой синхронизации. С её помощью пользователь, используя встроенную функцию или приложения, может управлять ПК, которого физически нет рядом. Настройка удаленного рабочего стола позволит с любого места зайти в систему на ПК.
Настройка удаленного рабочего стола Windows
Настройка удаленного рабочего стола Windows 7 начинается с установки правильных параметров доступа на компьютере.
Операции над ПК:
- Через Пуск идём в «Панель управления».
- Здесь находим требуемый пункт, одноимённый названию раздела.
- Соглашаемся предоставлять доступ к устройству.
- Кликаем на «Применить».
- Нажимаем на «Выбрать пользователей», появится окно, где указываем учетные записи и кому можно подсоединяться.
-
- Добавляем в группу «Пользователи…» нового юзера с обычными правами. Чтобы это сделать, жмем «Добавить»:
- Вводим имя пользователя и нажимаем на проверку.
- К имени должно присоединиться наименование компьютера, жмем «Ок».
- Ник вылетел из готовы? - Нажимаем «Дополнительно», выбираем «Поиск».
- В результатах находятся все юзеры и локальные группы. Находим нужного пользователя и жмем «Ок».
- Если нужно добавляем еще пользователей, по окончанию, в закладке «Выбор» нажимаем «Ок».Пользователи добавлены, чтоб применить жмем Ок.
- При пользовании сторонним фаерволом, требуется его настройка, заходим в порт TCP 3389. Если пользуетесь встроенным фаерволом, то он настраивается автоматически.
Читайте также: Удаленный рабочий стол Windows 10: подключение, настройка
Настройка сервера удаленных рабочих столов для постоянного IP
Настройка удаленного рабочего стола Windows 10, требует адрес IP, он бывает двух видов: динамический и статистический. Первая разновидность имеет свойство постоянно изменяться во время ребута системы или после повторного соединения с провайдером – из-за этого он не подходит для нашей задачи. Статистический адрес дает компьютеру использовать постоянно один адрес навсегда. Первый шаг для обеспечения стабильного доступа – присвоение постоянного IP.
Делаем следующее:
- Делаем ПКМ по подключению и выбираем «Центр управления…».
- Здесь есть пункт слева «Изменение параметров», переходим внутрь.
- ПКМ по активному подключению, заходим в «Свойства».
- Выбираем «IP версии 4».
- Заходим в «Свойства».
- Устанавливаем переключатель на ручное получение адреса.
- Нам нужно ввести актуальный, локальный адрес, который не способен присвоить DHCP-сервер, иначе будут конфликты и сеть пропадёт полностью. Чтобы вы долго не думали, вводим 10.1.2.150
- Вводим «Маску подсети». Практически везде используется стандартный адрес 255.255.255.0, исключение – корпоративная сеть.
- Открываем «Основной шлюз» и указываем IP-адрес роутера.
- Переводим выбор DNS-сервера в ручное положение и указываем его, зачастую это есть IP-адрес маршрутизатора. Лучше применять общедоступный адрес Google8.8.8.
- Жмем «Ок» и «Закрыть».
Читайте также: Как перевернуть экран монитора?
Начинаем подключение
Если настройка подключения к удаленному рабочему столу закончилась и сеть настроена, начинаем сам процесс подключения.
Нам следует:
- Открываем приложение, с помощью которого будет выполнять доступ к ПК.
- Сверху в углу есть значок «+».
- Открываем «Рабочий стол».
- Вводим идентификатор компьютера или его адрес. Вводим либо локальный, либо публичный IP-адрес, зависит от желаемого типа сети. Для получения общедоступного адреса используем сайт 2ip.ru. Полученные цифры – это публичный IP.
- Щелкаем на кнопку для создания аккаунта.
- Чтобы соединения с удалённым ПК, делаем:
- если установлена учётка от Microsoft, указываем личную информацию об аккаунте любым удобным способом;
- если пользуемся локальным профилем, чтобы войти пишем имя юзера и код.
- Кликаем на «Сохранить», на втором окне снова, для добавления в список.
- Далее в списке выбираем ПК, к которому подключаемся, для пользования удаленным рабочим столом.
- При получении сообщения о требовании сертификата, ставим галочку «Не спрашивать…»
- Для подсоединения нажимаем «Подключиться».
Пройдя все эти этапы и, если ничего не упустить, будем иметь выход к ПК со смартфона или другого компьютера по локалке или интернету.
В правом верхнем углу есть значок шестеренки, нажав на нее, перейдем к дополнительным параметрам, здесь настраивается разрешение, клавиатура и подобное. При необходимости поменять настройки в подключении, нажимаем ПКМ и выбираем «Редактировать».
Если у Вас остались вопросы по теме "Как настроить удалённый рабочий стол?", то можете задать их в комментария
Сайт: tvoykomputer.ru