Настройка Windows 10 на максимальную производительность
Пожалуй, многие из нас сталкивались с проблемой «затормаживания» работы своего ПК. Одно дело, когда в системе творится полный хаос и беспорядок (отсутствие антивируса, обновлений, использование сомнительных программ). Вот только частенько бывает так, что все параметры ОС выстроены по советам лучших программистов и сравнивая с ПК друзей приходишь к выводу, что практически нет отличий в настройках. Впрочем, конечный результат все равно не похож – один ПК «летает», а другой виснет даже во время выполнения не объемных процессов. Именно поэтому сегодня мы расскажем о том, как произвести настройку Windows 10 на максимальную производительность.

Читайте также: Как удалить Mcafee?
Избавляемся от лишних служб в Windows 10
В целом, суть этого процесса понятна и проста – нет необходимости в активном режиме служб, которые пользователь откровенно игнорирует или вовсе не до конца понимает их призвание. К примеру, часто встречаются случаи, когда поклонники Windows не столь капризны в выборе версии ОС и не меняют «Винду» еще с 2010 года (может кто-то еще больше не обновляет). Несмотря на это, в системе красуется служба обновления, которая вот уже несколько лет готова к самым радикальным действиям, да вот только ее активный режим еще не значит, что эту службу собираются хоть когда-то использовать по основному назначению.
[note]Это все один пример из многочисленных случаев – количество активных служб, которыми пользуются от силы раз в год, более чем достаточно. [/note]Временами, далеко не все пользователи могут назвать приблизительное число таких программ. Следовательно, можно только догадываться какую нагрузку эти «обузы» дают системе. Стоит отметить, что только упомянутая служба обновления в одиночку способна «загрузить» Ваше устройство так, что упадет производительность чуть ли не во всех направлениях.
Что же, перейдем от теории к практике.
Как отключить службы в Windows 10?
Для того чтобы отключить ту или иную службу, в главном меню системы выберите пункт «Управление компьютером», а затем перейдите на вкладку «Службы». Помимо «Пуска», в этот раздел можно попасть с помощью панели управления или после набора на клавиатуре комбинации Win+X.
Во вкладке «Службы» перед Вами появится перечень служб. После выбора какого-либо элемента списка на мониторе появится диалоговое окно с 4 вкладками: «Общие», «Вход в систему», «Восстановление» и «Зависимости». В первой вкладке Вы можете прочитать описание предназначения выбранной программы и путь ее местонахождения.

О том, как удалить приложения в Windows 10, более подробно Вы можете узнать, перейдя по ссылке.
Службы, которые можно отключить
Среди служб, отключение которых не приведет к серьезным последствиям и сбоям в системе, подразумевают Службу поиска, Автономные файлы, Вторичный вход в систему, Сведения о приложении, Службу политики диагностики, Удаленный реестр и т.п. О том, как почистить Windows 10, Вы можете узнать также на нашем сайте.
«Aero-ускорение» и груз визуальных эффектов
Последние версии Windows потешили пользователей набором визуальных эффектов.
В контексте данной проблемы всевозможные эффекты и Aero (делает окно полупрозрачным) выступают только в лице отрицательных персонажей. Поэтому от них лучше отказаться.
Для этого зайдите в панель управления и нажмите на пункт «Система и безопасность». В предложенном списке выберите опцию «Система». В новом диалоговом окошке найдите ссылку «Дополнительные параметры системы» и щелкните по ней. Перед Вами появится окно с несколькими вкладками, выберите опцию «Дополнительно» и в пункте «Быстродействие» нажмите на кнопку «Параметры».
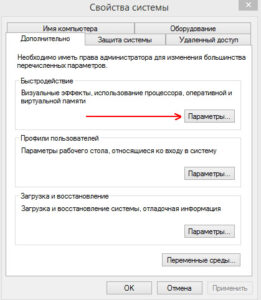
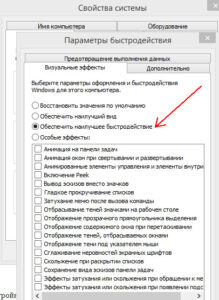
Соответственно, если Вы запускали эффекты, значит сможете проделать обратный процесс. Если возникнут вопросы, воспользуйтесь инструкциями статьи о смене цветов окон.
Как отключить встроенный антивирус Windows 10?
Разумеется, когда речь идет о каких-нибудь нестандартных процессах в ОС, всегда есть возможность воспользоваться соответствующими инструментами. Особенно, если дело касается вирусов и прочих «нежелательных» гостей, которые действуют в устройстве незаметно. Как бы ни звучало странным, но антивирусы влияют на производительность еще серьезней, нежели файлы с которыми они «работают».
[important]В целом, если у Вас стоит сторонний антивирус, освободить свое устройство от программы можно с помощью соответствующих инструкций на сайте разработчика. [/important]По умолчанию в «десятке» установлен свой защитник от вирусов, который называется Windows Defender. Узнайте о том, как отключить защитник Windows 10, перейдя по ссылке.

Чтобы отключить Windows Defender перейдите на панель управления и выберите пункт с одноименным названием - после этого программа запустится.
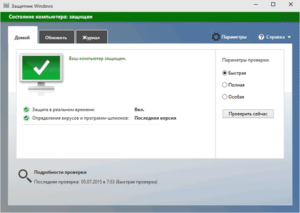
Итак, для деактивации защитника зайдите в раздел «Параметры», подраздел «Система» и переключите включатель под пунктом «Защита в реальном времени» - на четверть часа программа выходит из режима действия.
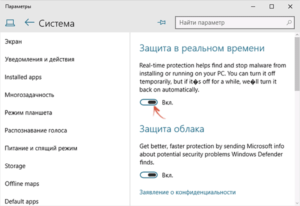
Затем перейдите в раздел реестра, соблюдая следующий путь: HKEY_LOCAL_MACHINE SOFTWARE Policies Microsoft Windows Defender. Следующим шагом станет создание параметра DWORD, которому нужно дать имя DisableAntiSpyware (если его нет). Задайте значение 1 (чтобы включить обратно – задайте ноль). Более подробно о том, как найти файл реестра Windows 10, Вы также можете узнать на нашем сайте.
Еще одна проблема, с которой может столкнуться пользователь - не работает почта в Windows 10. Узнать о том, как решить эту проблему, Вы можете в нашей следующей статье.
В завершении хотелось бы упомянуть о функции, которая позволит иметь полное представление о новой ОС - планшетный режим Windows 10.
Другие варианты того, как оптимизировать Windows 10, читайте в нашей следующей статье. Для этого достаточно перейти по вышеуказанной ссылке.
Если у Вас остались вопросы по теме "Настройка Windows 10 на максимальную производительность", то можете задать их в комментариях













